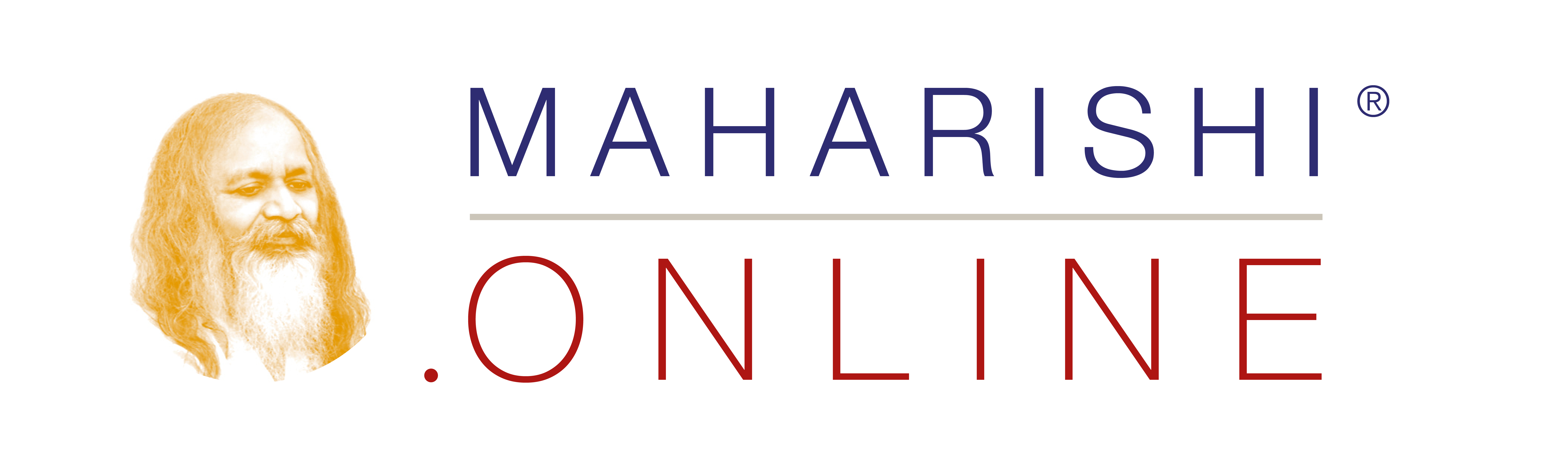FAQ
APPLYING TO THE COURSE:
Q. I have watched the first session for free – how do I access the remaining sessions of the course?
You will have received a ‘Registration’ Link in your confirmation email – please click on that, follow the procedure by filling out the questions, confirming ‘I am not a robot’, submitting it and then you will shortly receive a confirmation email from Zoom providing you with your own unique link and password to enable you to access the remaining live sessions. PLEASE DO THIS AS SOON AS CONVENIENT in advance, to avoid any potential delay accessing the next course session. Please keep your unique link and password safe to avoid problems of access during the Course. It is not necessary to re-register each time for the subsequent sessions. The initial link you received when registering will give you access to every session.
Q. I have applied and paid for the course and after the initial response and receipt, I don’t seem to have heard anything further re the links to access the sessions. Why might that have happened?
Firstly, please try and ensure you have applied for the course with several days to spare. There is usually a short delay before you receive this final confirmation information with the links to access the sessions. We have to process your booking by checking the information you have given us in order to assess your eligibility to join the course. If you are from abroad, this process will take a little longer as we have to go through our International Course Office who will need to contact the national organisation in your country. If you have not heard anything within 2 – 3 days, it is also wise to first check your ‘Spam’ in case the communications have got stuck in there and/or recheck your inbox before contacting us to report you have not received a response. Late applications are always welcome, but we still have to go through this same procedure before giving you the ‘green light’. We do our best to be in touch as soon as we possibly can.
ZOOM VIDEO CONFERENCING:
Q. Zoom. Sounds a bit daunting – is it easy to get connected to the course?
Course sessions will be conducted over Zoom, a popular video conferencing facility. If you have not used Zoom before, you may wish to familiarise yourself with its features in advance of the course, although this is not essential. If you don’t already have Zoom on your computer, tablet or smartphone, you may even want to download the app, although, again, this is not essential. Most people find that they quickly get used to using it. We can always help if you are not feeling confident.
Entering the Zoom sessions:
Q. I can’t enter the meeting with my personal link. I’m being asked to input the meeting ID and password. What should I do?
If you are having trouble entering a meeting with your personal link and are prompted to enter a meeting ID and/or password please access these details from your confirmation email which you should have received from Zoom when you registered for the course.
Please see the red arrows in the screenshot below for the location of:
1. Your personal link (‘Click Here to Join’)
2. The meeting ID and password* (the password also appears under the ‘Click Here to Join’ link).
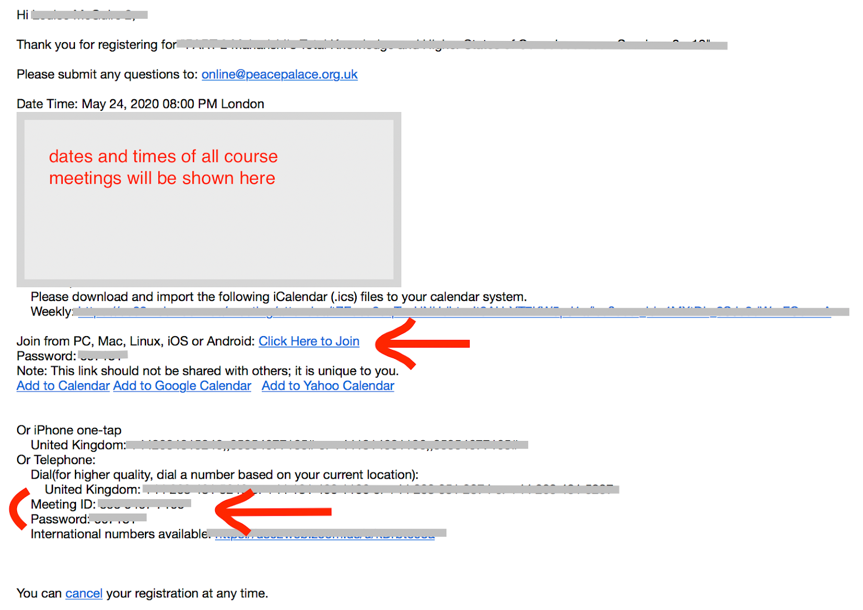
Q. When I think I have joined the meeting I find myself in a ‘Waiting Room’ and sometimes sit there for some time before being admitted to the group. Why is that?
This is a security feature in Zoom and enables us to allow sufficient time to confirm you as a course participant before admitting you to the session. Please be patient as we may also be checking various audio and video settings for the call prior to opening it for everyone. We usually plan to start to admit participants within 10 – 15 minutes before the scheduled start time. You will be greeted with a session card for the course and some Gandharva Veda music in the background. From time to time we might play a slide-show about the Maharishi Peace Palace and surroundings while you are waiting for the session to start.
Q. When I join the session my microphone is muted. Why?
We mute all microphones on entry to avoid any disruption to the rest of the participants and to maintain a settled atmosphere. Once the course proceeds and if at any point you are invited to ask a question, then your microphone will be unmuted – or you will be able to unmute yourself.
Zoom video and audio issues:
Q. I can’t hear anything in the Zoom meeting! Help!
Please check your audio settings in Zoom. You can do this from inside the meeting. See the screenshot below showing you the control panel (which is at the bottom of the meeting window) from which there is a popup with various options showing.
You can access the popup by clicking on the chevron (see red arrow).
From there check that you have selected the correct microphone and speaker. Below that you will see options to test your headphones/speaker and microphone.
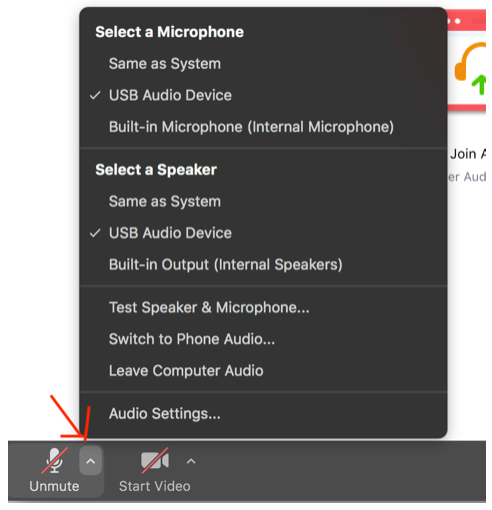
We recommend that you use a desktop computer or laptop to connect to the sessions. However if you are using your iOS or Android device to connect here is an article from Zoom to troubleshoot your audio issues.
Q. I’m hearing an echo. What should I do?
Please see this article by Zoom about this issue.
Q. The Zoom session video/audio is stopping and starting. What should I do?
This could be due to internet issues on your side or on the host’s side. To keep this to a minimum please ensure:
- You are using a wired internet (as opposed to relying on wifi)
- There is no one else streaming videos or uploading files to the internet in your household during the duration of the session
Zoom session preferences, functionality, and etiquette:
Q. How do I ask questions during the session?
Type your question into the chatbox. General questions to ‘Annie Renwick’, Technical questions to ‘Louise McGuire’ and Knowledge questions to ‘Everyone’. If you would like to have the opportunity to ask a question in person then use the ‘Raise Hand’ facility to alert us. Click the icon at the bottom right of the Participants’ list and your name will shoot to the top of the list with a ‘blue hand’ next to it. Should the opportunity arise, you will be invited to speak, but by typing it into the chat box first we can ensure it reaches the course leader, who will do their best to answer it in a subsequent session. If you type a question directly to the course leader there is the possibility that it could be lost as it may not be saved at the end of the session, whereas the questions posted in the ‘Everyone’ section will be saved automatically at the end of the call.
Q. The chat box is distracting me. What can I do?
It is not mandatory to have it open during the session. You may close it. However, the chat facility is how we ask questions during the course, so you may access it again at any time during the session. To avoid distracting others, please only post relevant questions on the topic of the course, not use it to make comments or as a general chat when you see other friends in the Participants’ list, however tempting.
Q. Do I have to have my video camera on during the session?
You can choose. Different course leaders like different things – most are more than happy to have you keep your video on as it gives the impression of us all being in the room together. Some of you may prefer to turn it off. Always remember that it is most successful when everyone with their cameras on are absorbed in the session – if you are likely to be active during the call or have your attention distracted then it would probably be better to turn it off. In rare cases (if we are experiencing internet issues) we may need to switch off your camera so please don’t be alarmed if you suddenly disappear from view!
ARCHIVE VIDEOS AND DROPBOX FOLDER ISSUES:
Q. Where do I find the link to the Archive videos? And to the course materials Dropbox folder?
These links are in your original booking confirmation email. However we suggest that you always link to the Dropbox folder from inside the catchup video collection. This will ensure you have the latest link should there be any issues with the original one – and to avoid any prompts to sign up with Dropbox, Google or Facebook.
The Dropbox folder link appears at the end of the information section under the main title in the Archive (catch-up) video collection.
Q. When is the Archive (catch-up) session available to view after each talk? I thought I had to watch it within 24 hours?
On the contrary – it takes up to 24 hours to edit the recording and process the material. Once this is done it will be available in the Archive Vimeo showcase for the ‘foreseeable future’ so there is no immediate hurry to review the session before it is taken down. However, if you are on ‘catch-up’ because you had to miss a lesson, you should have at least 24 hours before the subsequent live session begins.
Q. Why is the Dropbox folder of course materials empty?
Sometimes a course leader may decide not to share any materials. In these cases the link in the catch-up collection will be prefaced by (currently empty).
Q. The Archive videos are buffering. What is wrong?
In case Vimeo is not already automatically playing at a rate suitable for your internet capacity please lower the playback quality in the playout window by clicking on the cog icon in the lower right hand corner and selecting a lower rate. See screenshot below:
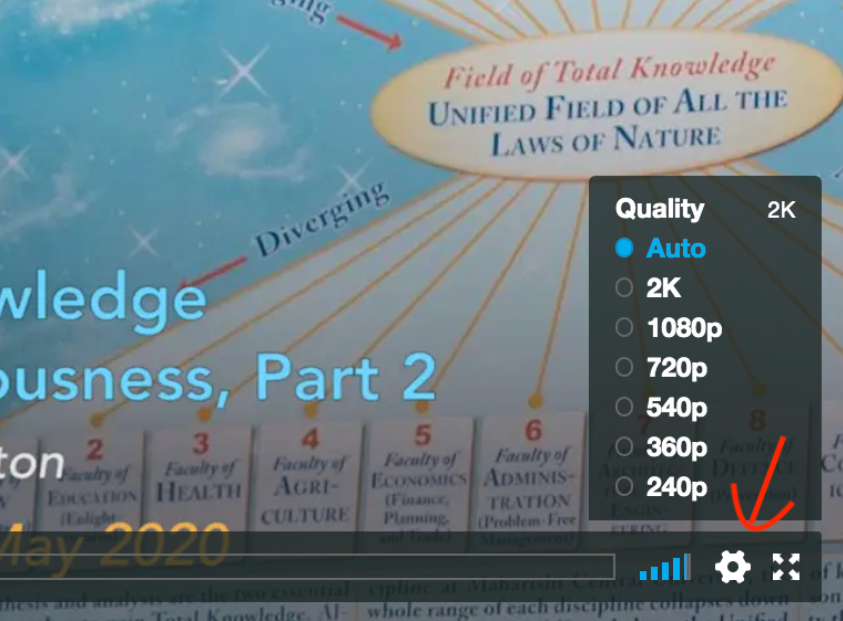
Q. Why do you always tell us the session is being recorded?
Each session is recorded and edited to create an archive for you to revisit to review or clarify points covered. They also provide a means for you to catch-up on a session should you have to miss it. After the course the sessions are offered as an actual archive course for those unable to take the original live interactive course.
If you need clarification on any technical issues, please contact Louise McGuire on techsupport@maharishi.online
If you have any general questions, please contact courses@maharishi.online